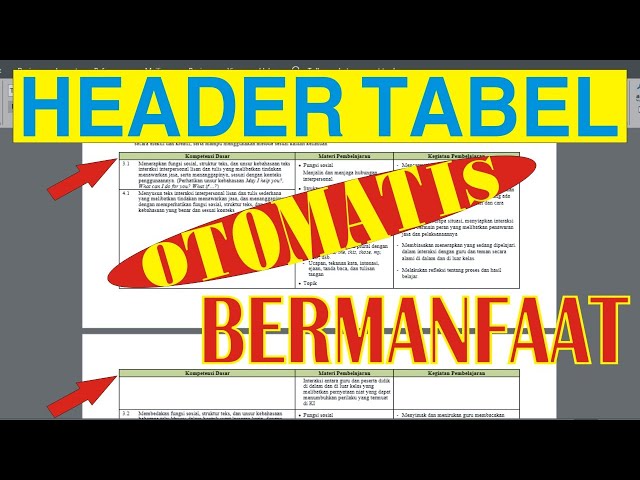Cara mengulang Header Tabel di setiap halaman secara otomatis di Ms Word
Cara mengulang Header Tabel di setiap halaman secara otomatis di Ms Word - Pada Microsoft Word kita bisa membuat sebuah Dokumen yang berbetuk Tabel yang biasanya dimaksudkan untuk mempermudah memberikan informasi pada pembaca dalam pengelompokan atau membedakan Data berdasarkan kreteria tertentu.
Sebagaimana umumnya Tabel, pada baris pertama tabel adalah baris judul (header row) atau kita sebut HEADER TABEL yang membantu kita untuk mengidentifikasi Data di setiap kolom. Tanpa baris judul, Kita tidak akan tahu Data di setiap kolom mewakili informasi tentang apa.
Banyaknya kolom atau baris tergantung pada Data yang akan kita masukkan, nah... kalau misalnya kita buat Tabel dengan banyak baris yang bahkan sampai menjadi beberapa lembar halaman tentunya akan menyulitkan pembaca ketika mereka membaca Tabel di halaman berikutnya karena tanpa adanya Header sebagai acuan apalagi dengan banyak kolom.Header Tabel secara default tidak akan berulang pada halaman kedua dan selanjutnya, namun kita bisa melakukan setting lebih lanjut secara manual agar Header Tabel bisa berulang secara otomatis pada lembar ke-dua dan selanjutnya di Microsoft Word, sehingga pembaca akan dengan mudah memahami informasi yang disajikan pada Tabel tersebut berdasarkan judul di Header Tabel.
Artikel ini merupakan penjelasan tentang cara mengulang Header Tabel secara otomatis pada halaman berikutnya, ini hanya berlaku pada Tabel dengan banyak baris yang tidak cukup satu lembar halaman saja. Berikut merupakan langkah-langkahnya....
Seleksi atau blok Header Tabel yang ingin diulang di halaman berikutnya, kemudian klik kanan pada mouse di area yang diseleksi untuk menampilkan menu pintas dan kemudian klik Table Properties,
atau pilih menu Layout dan klik tanda panah ke bawah pada group Cell Size
Setelah muncul kotak dialog Table Properties, silahkan pilih tab Row, dan beri tanda centang di kotak centang (check box) Repeat as header row at the top of each page dan kemudian klik tombol OK
Setelah melakukan langkah-langkah di atas maka Header Tabel akan muncul secara otomatis di halaman ke-dua dan halaman-halaman selanjutnya.
Demikian tutorial tentang Cara mengulang Header Tabel di setiap halaman secara otomatis di Ms Word ini, semuga membantu bermanfaat. Aamiin...
SILAHKAN TONTON JUGA VERSI VIDEONYA